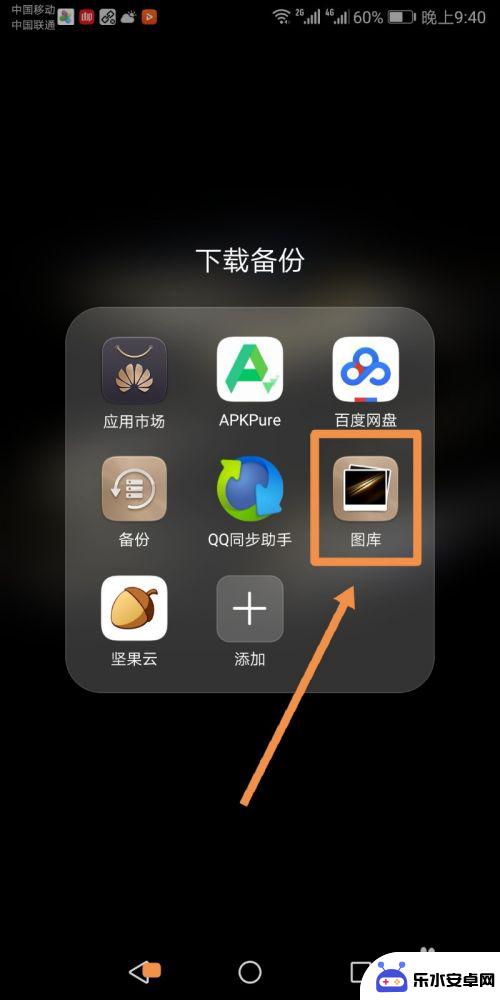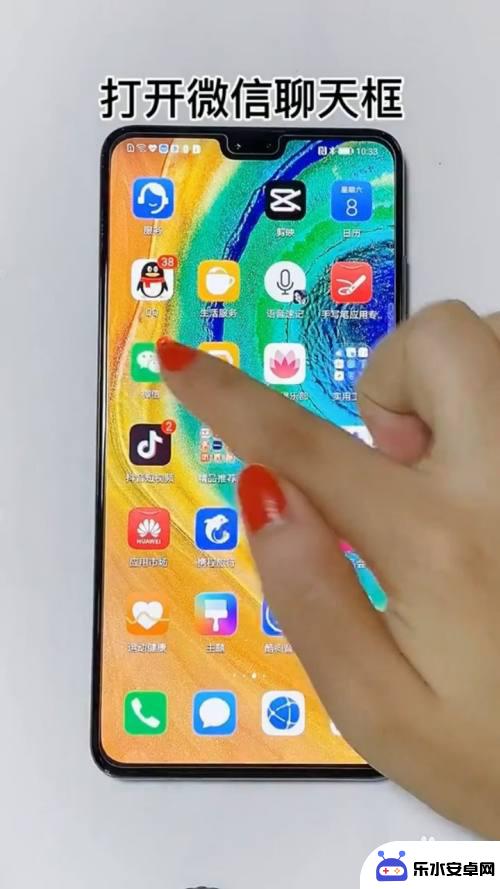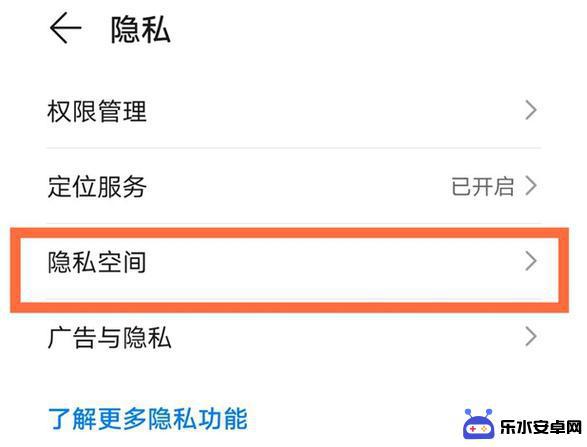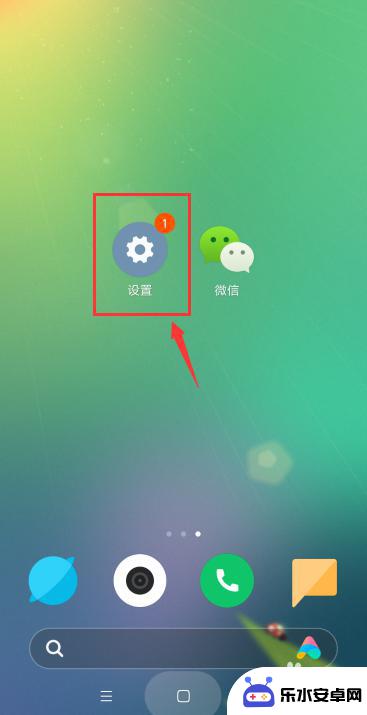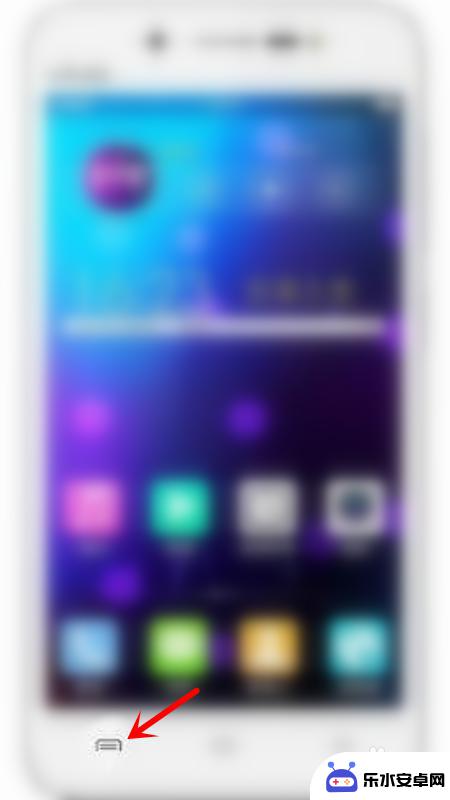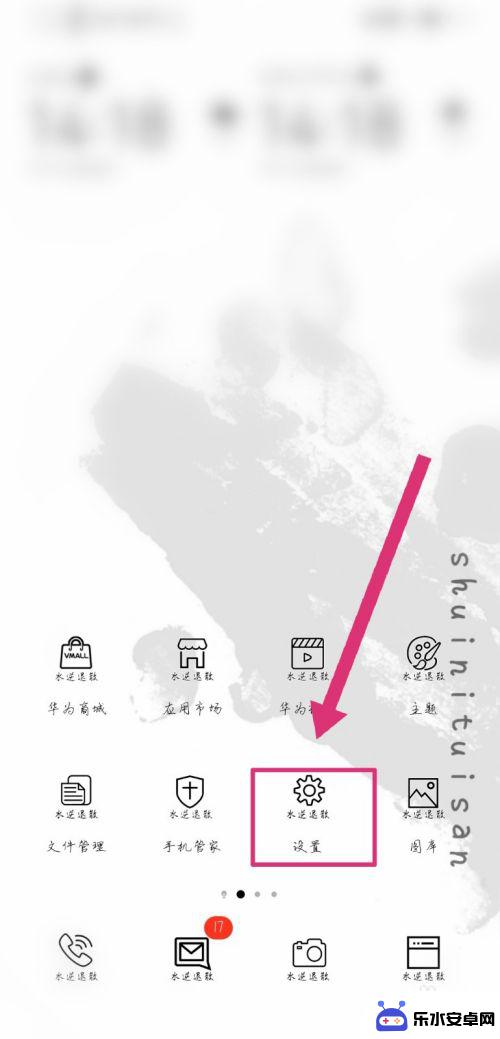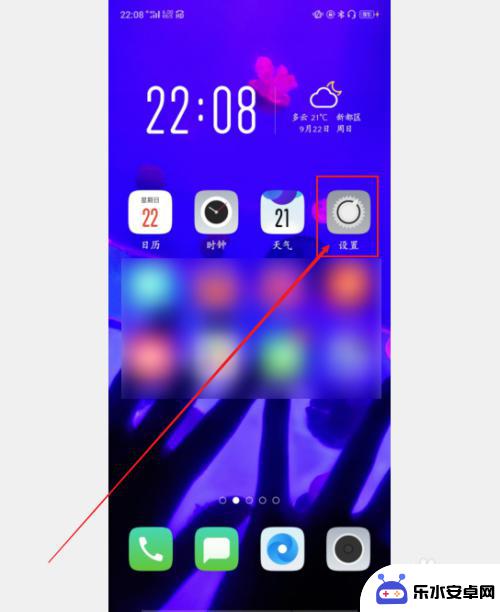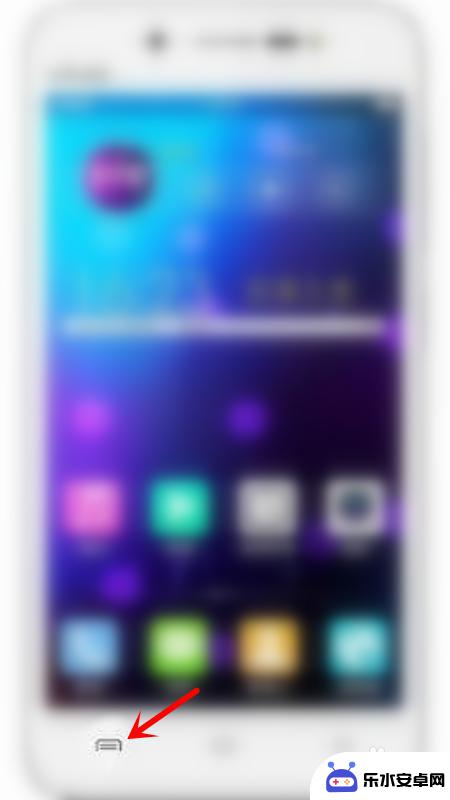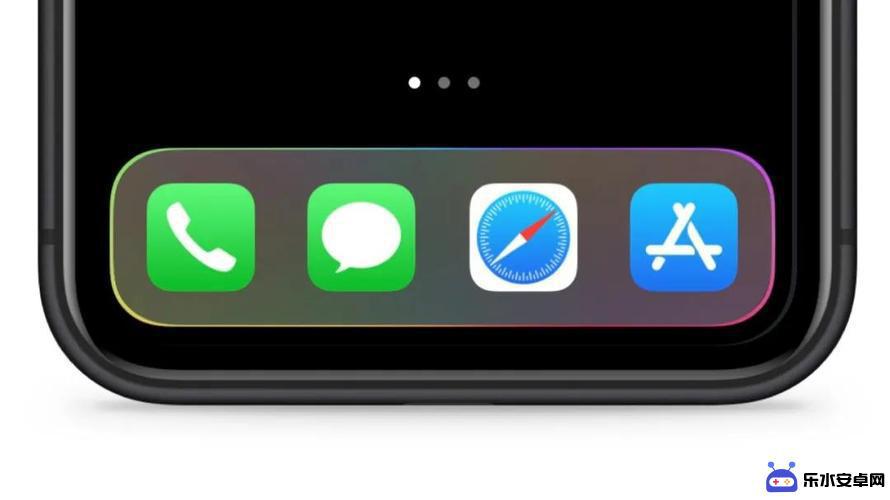苹果手机如何批量隐藏图片 iOS 13 隐藏照片的设置方法
在日常生活中,我们常常会拍摄一些私密照片或者重要文件,为了保护个人隐私,我们通常会选择将它们隐藏起来,苹果手机作为一款备受欢迎的智能手机,它提供了一种简单的方式来隐藏照片。在iOS 13系统中,苹果手机用户可以通过简单的操作,将照片隐藏起来,避免被他人看到。下面我们就来看看如何批量隐藏图片以及iOS 13隐藏照片的设置方法。
iOS 13 隐藏照片的设置方法
照片自带的隐藏功能
该方法可以批量隐藏照片,操作简单:打开 iPhone 照片应用,点击右上方的“选择”,然后批量选择您需要隐藏的多张照片,选完之后点击左下角的“发送”按钮,在界面中选择“隐藏”即可。
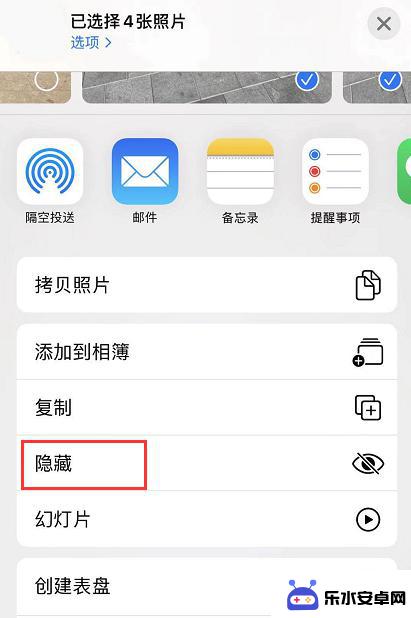
成功隐藏后,这些照片不会在“最新项目”或其他相簿中显示,可以下拉相簿列表,在“其他相簿”-“已隐藏”中进行查看。
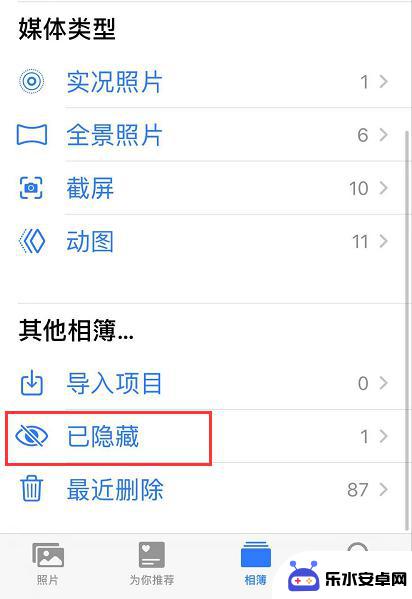
比较遗憾的是,“已隐藏”的内容不能上锁。您还可以采用以下办法:
使用照片编辑功能
利用照片编辑功能将照片进行裁剪,只留下一部分不重要的信息。然后点击“完成”来进行保存。
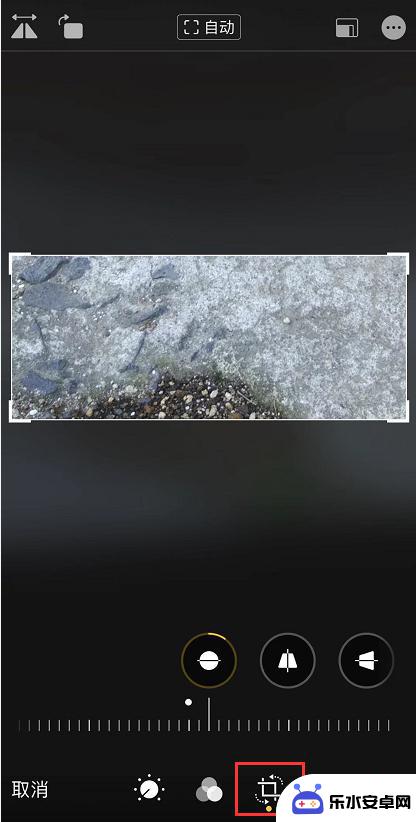
当您需要再次查看该照片时,只需要进入照片编辑界面,点击右下角的“复原”即可重新查看原图。
使用备忘录进行隐藏
在 iPhone 自带的备忘录应用中,可以上传照片保存到备忘录:点击键盘上方的相机图标。然后选择“照片图库”,上传您所需要隐藏的照片(可以选择多张照片同时上传到备忘录)。
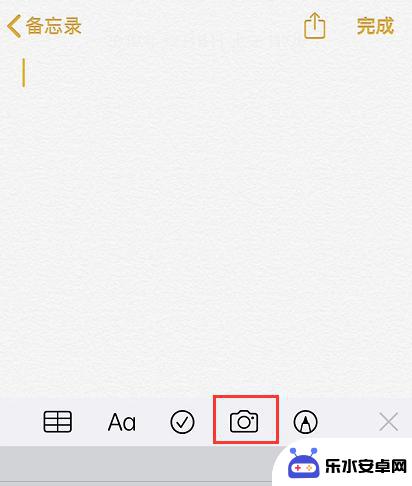
上传完毕之后,在备忘录列表中,向左滑动需要隐藏的备忘录,点击小锁标志来设定密码给备忘录上锁即可。
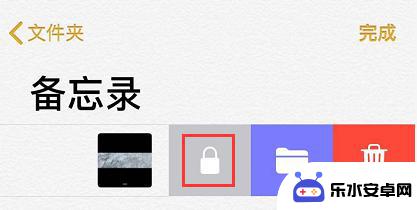
小提示:请牢记您的备忘录密码,否则可能将丢失备忘录中的信息。
以上就是苹果手机如何批量隐藏图片的全部内容,有遇到相同问题的用户可参考本文中介绍的步骤来进行修复,希望能对大家有所帮助。