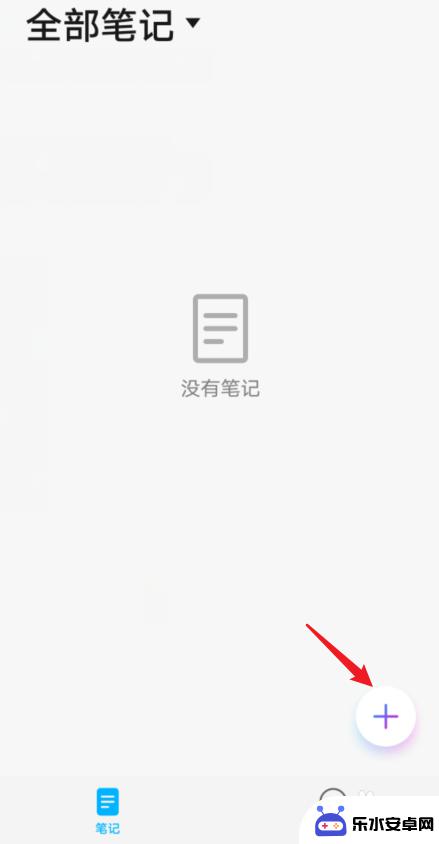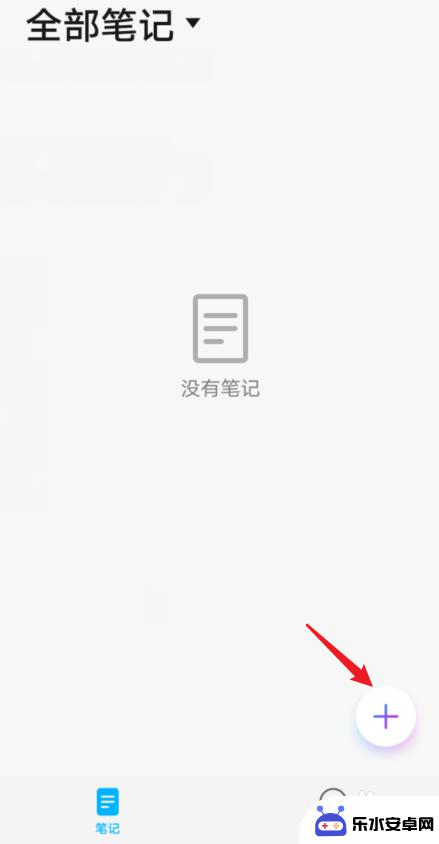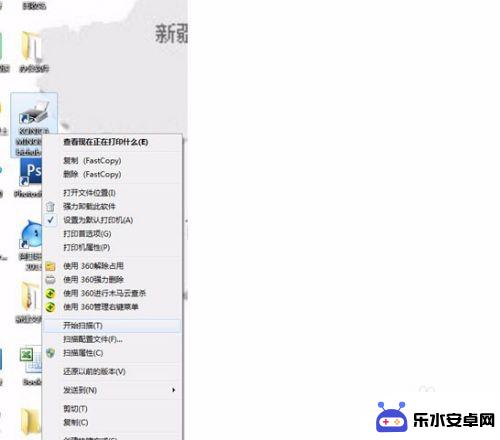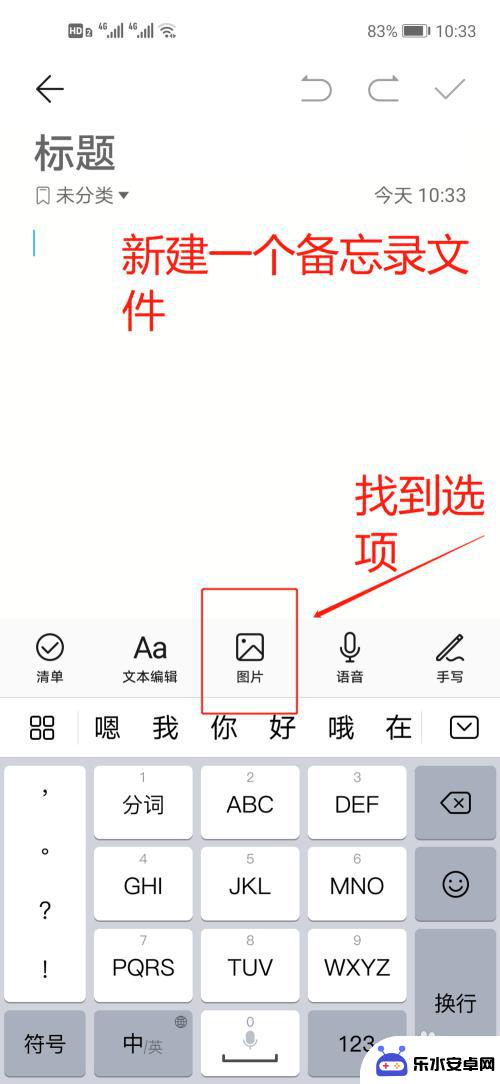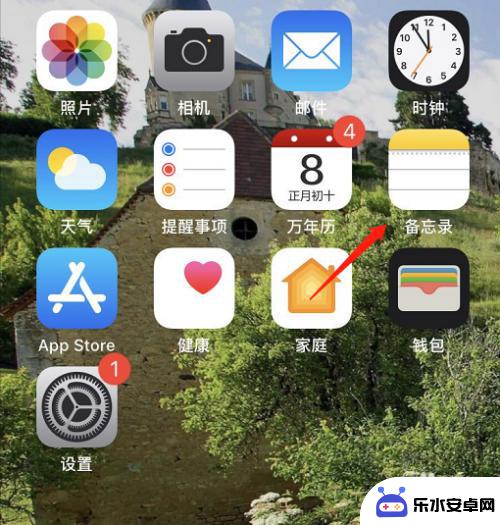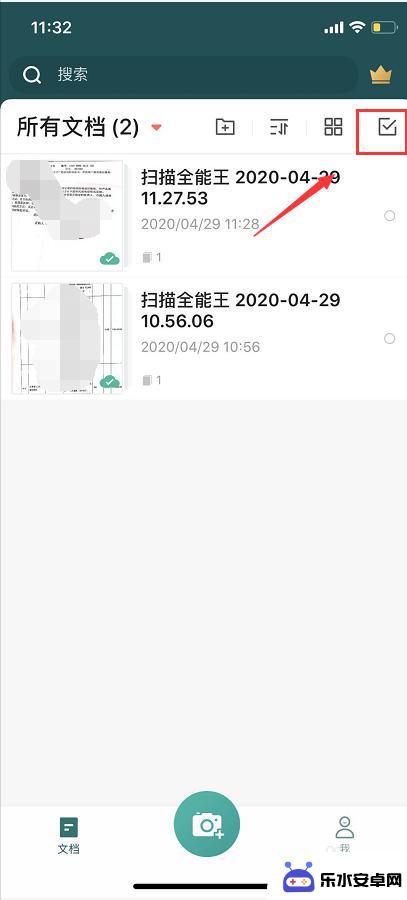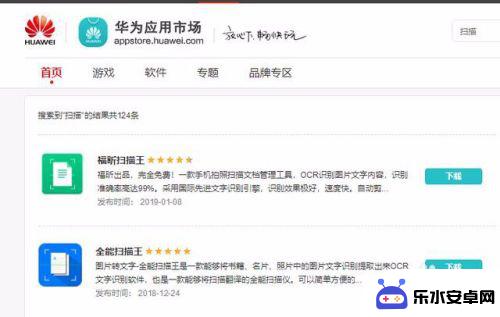苹果手机如何文档扫描 苹果手机扫描文稿并保存为PDF的操作步骤
当今社会,文档的扫描和保存已成为许多人工作和生活中必不可少的一项功能,而在众多扫描设备中,苹果手机的文档扫描功能备受瞩目。苹果手机不仅拥有出色的拍摄效果,还提供了简便易行的操作步骤,使得扫描文稿并保存为PDF文件变得轻而易举。无论是在办公场合需要扫描合同文件,还是在学习中需要保存笔记文献,苹果手机的文档扫描功能都能够满足我们的需求。接下来我们将详细介绍如何利用苹果手机进行文档扫描,并将其保存为高质量的PDF文件,让我们一起来了解吧!
苹果手机扫描文稿并保存为PDF的操作步骤
步骤如下:
1. 首先我们打开 手机上的--备忘录程序,然后我们在备忘录里面点击键盘上方的 + 按钮,如下图所示,这里小编是使用的IOS11以上的系统。
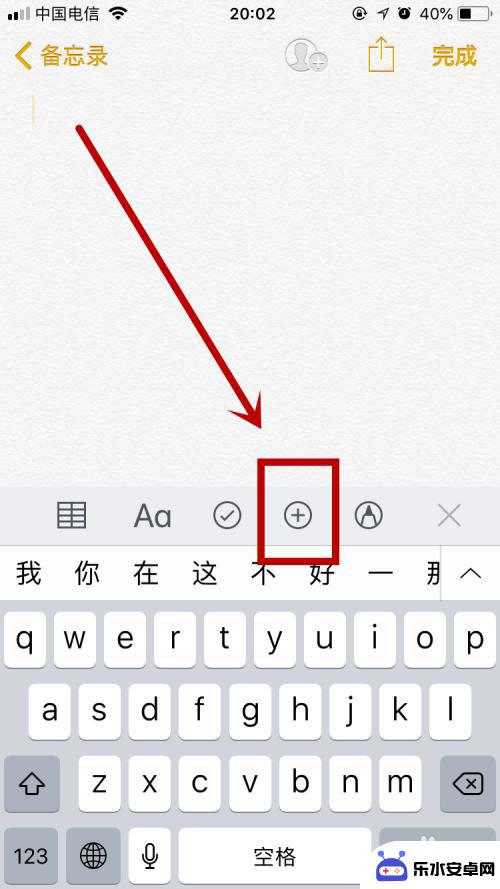
2. 当我们点击了 + 号以后,然后我们就在弹出来的菜单中选择--扫描文稿--选项,如下图所示。
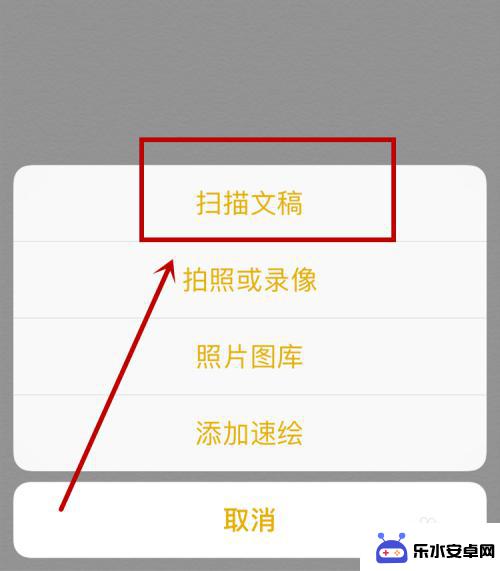
3. 当我们点击--扫描文稿--以后,然后手机就自动打开摄像头了。然后我们就将手机对准我们需要扫描的文稿,系统会自动给我们捕捉扫描的文件的,然后我们点击 拍照按钮。点击了拍照按钮以后,手机所扫描的文稿可能有一部分是多余的,然后我们稍微修一修就可以了,然后就点击--继续扫描。

4. 当我们点击了--继续扫描--以后,然后我们就可以看到页面的右下角有一个--储存--按钮,然后我们点击该按钮,如下图所示。
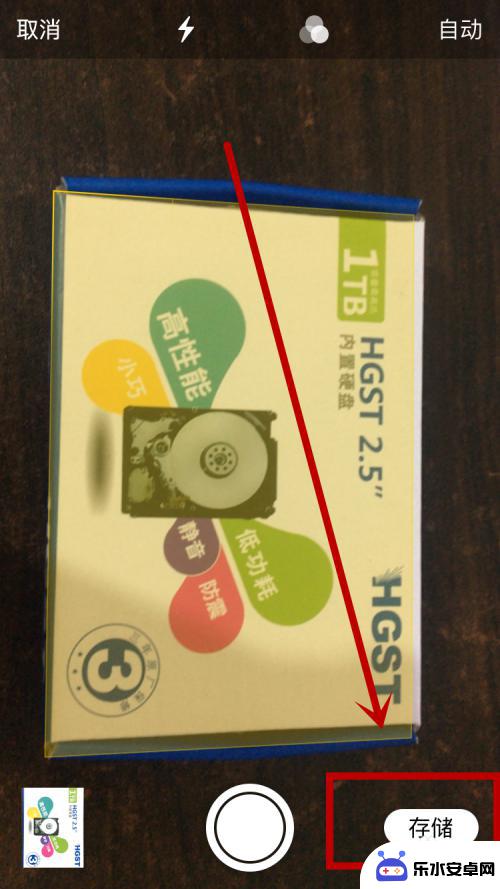
5. 当我们点击了--储存--按钮以后,然后我们扫描的文稿就已经成功保存到手机了。这个时候我们需要做的就是将文稿转化为PDF格式,然后我们点击页面右上角的--输出--按钮,如下图所示。
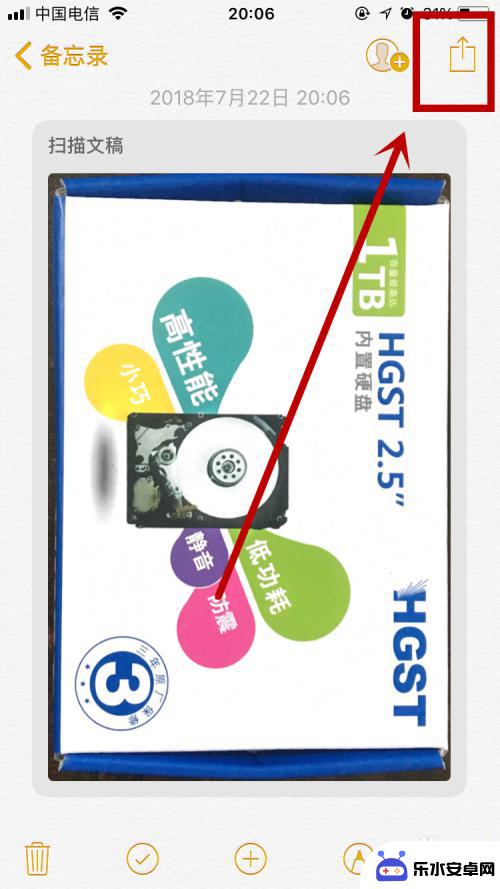
6. 点击了--输出-按钮以后,然后我们在弹出来的页面下面点击--创建PDF--如下图所示。
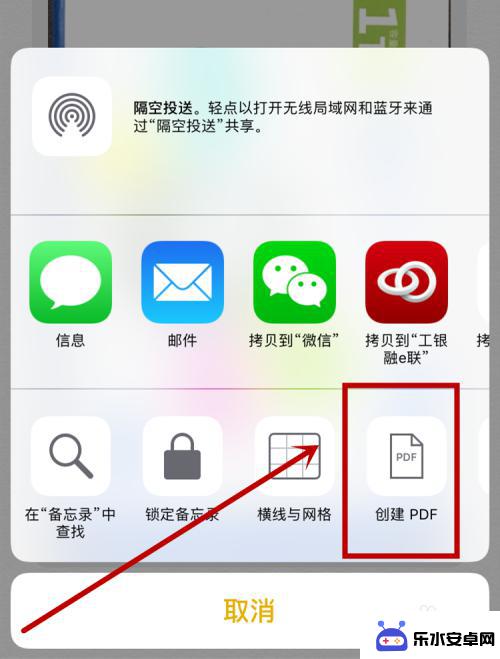
7. 点击了--创建PDF--以后,然后文稿就已经创建为我们想要的PDF格式了。然后我们分享出去就可以了,点击做下角的--输出-按钮,如下图所示。
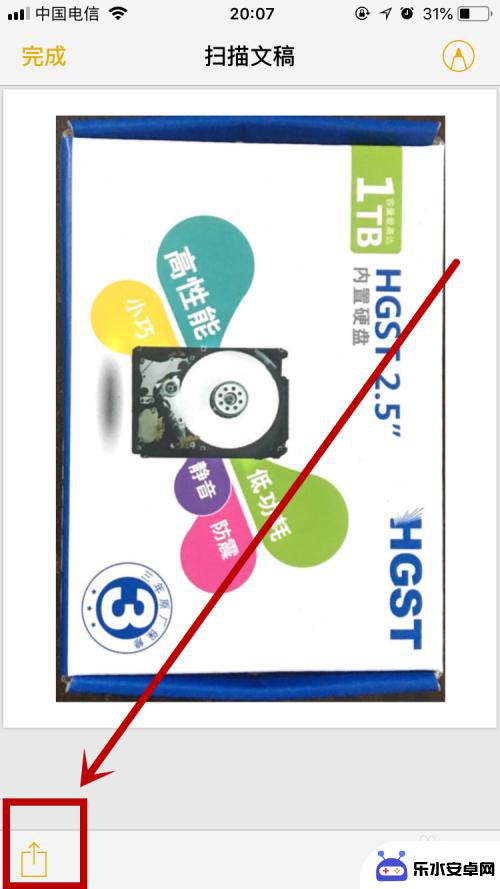
8. 这里小编就以分享到QQ为例子,然后我们就可以看到我们的文稿是PDF格式了,如下图所示。
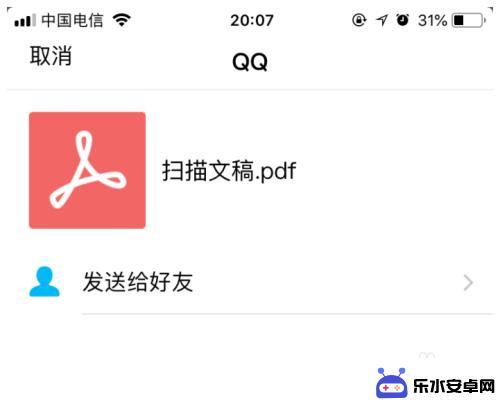
以上就是苹果手机如何文档扫描的全部内容,如果您遇到这种情况,请按照以上方法解决,希望这些方法能够帮助到您。