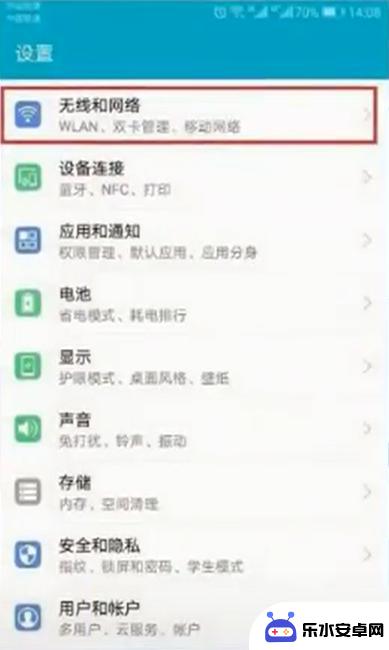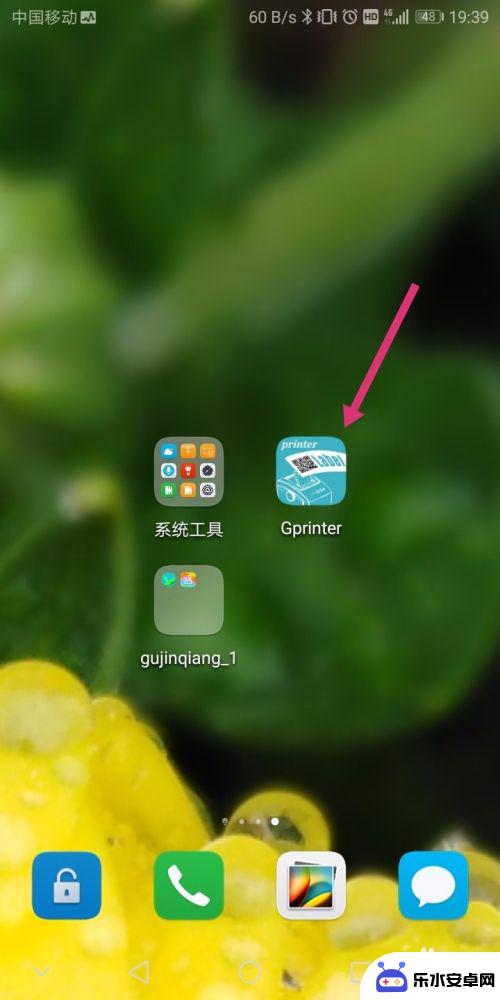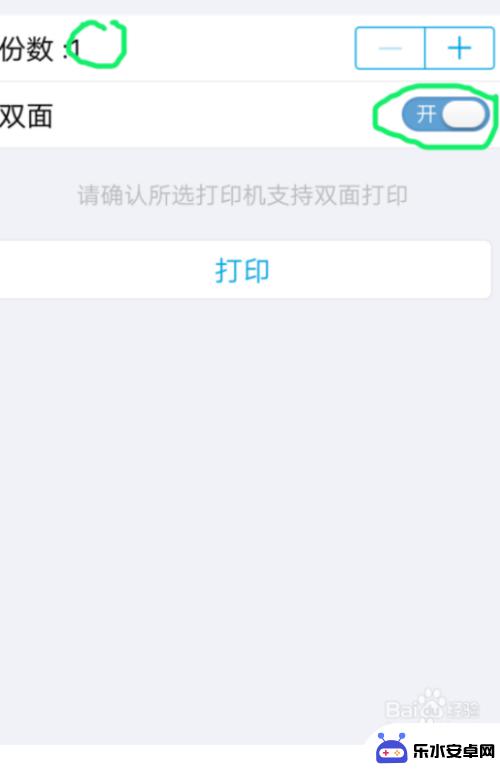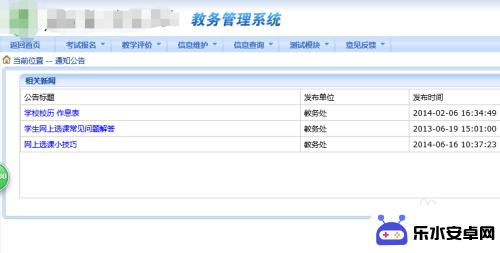m17w手机文件无线打印教程 Mac安装无线HPm17w打印机教程
在现代社会中手机已经成为我们生活中不可或缺的一部分,有时我们可能会遇到需要打印文件的情况,这时就需要一个便捷的打印解决方案。幸运的是HP m17w无线打印机为我们提供了一种简单而有效的解决方案。本文将重点介绍如何在Mac上安装无线HP m17w打印机,并提供详细的教程指导,以帮助大家轻松实现手机文件的无线打印。
Mac安装无线HPm17w打印机教程
操作方法:
1.保证打印机插好电源 ,电源键显示绿色灯,按下无线网的按钮,蓝色显示灯会闪烁。

2.打开macbook,找到右上角的无线网,点击并找到对应的打印机无线网IP链接,连接好后,会出现感叹号。

3.打开safari 输入192.168.223 ,点击网络,点击无限配置,进入网页。
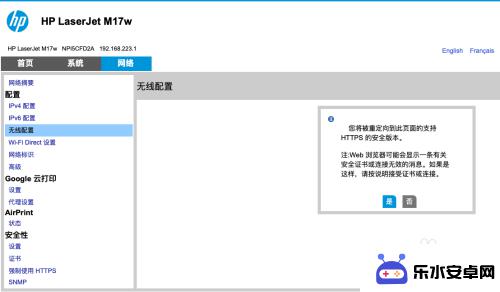
4.查看打印机状态激活,网页往下拉。点击加入现有网络,在下列列表中选择你需要的无线网,然后输入此无线网密码,点击应用。
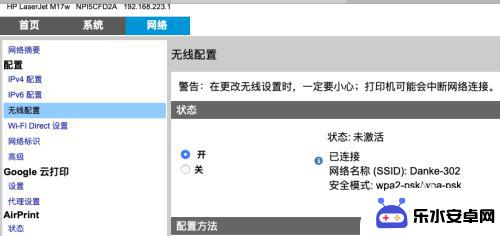
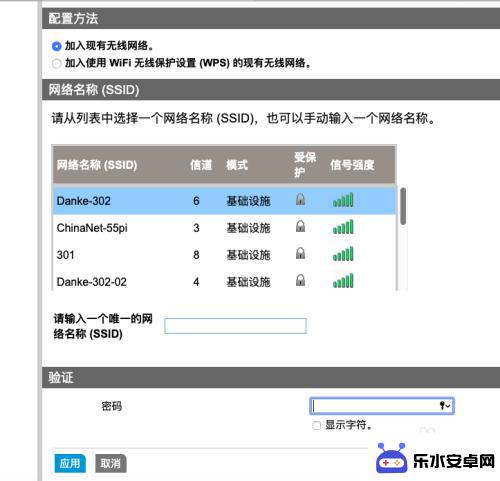
5.然后macbook可以去连接同刚网页设置的无线网IP,
点击左上方的小苹果。打开系统偏好设置,打开打印机与扫描仪,系统会自动识别你的打印机出来为默认选项,此时你的打印机上的无线网按钮灯不再闪烁。
以上操作都是不需要usb的。
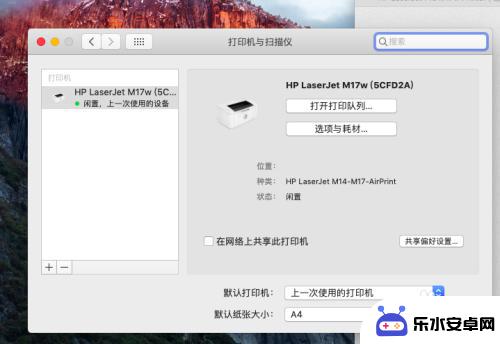
6.然后你就可以愉快的用电脑打印了。
7.苹果手机无线打印也很简单,无需安装app ,此处举例打印照片:
打开照片,点击左下方的分享键,找到print,进入并链接你的打印机,点击打印即可。

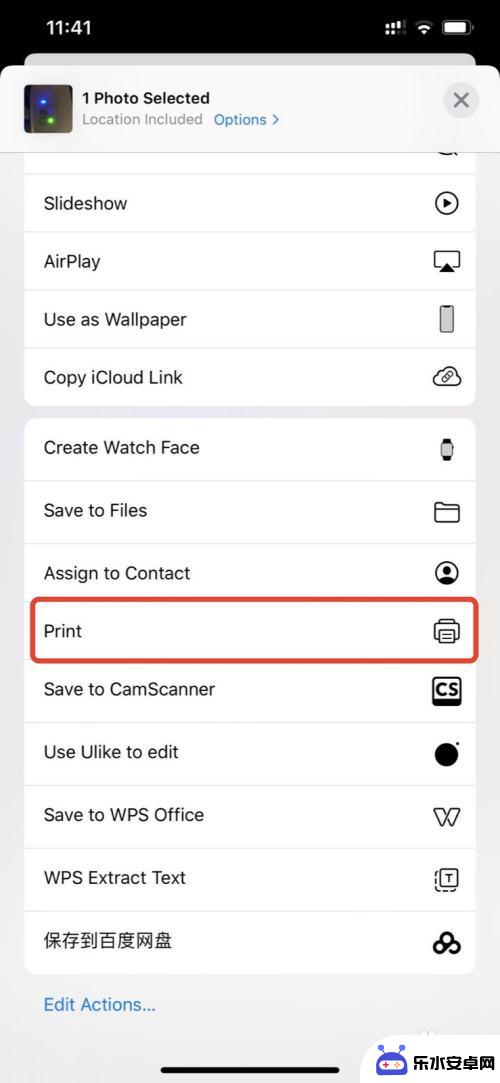
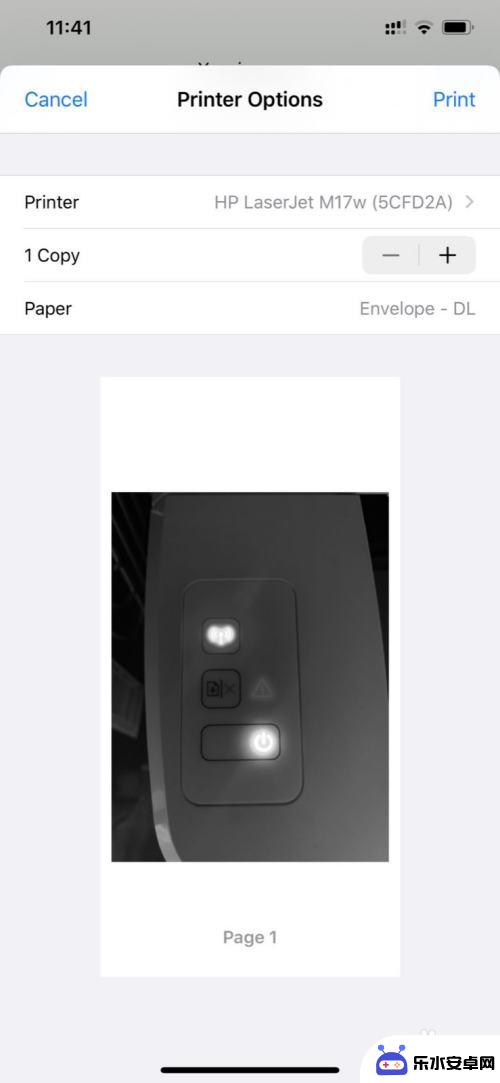
以上就是m17w手机文件无线打印教程的全部内容,碰到同样情况的朋友们赶紧参照小编的方法来处理吧,希望能够对大家有所帮助。