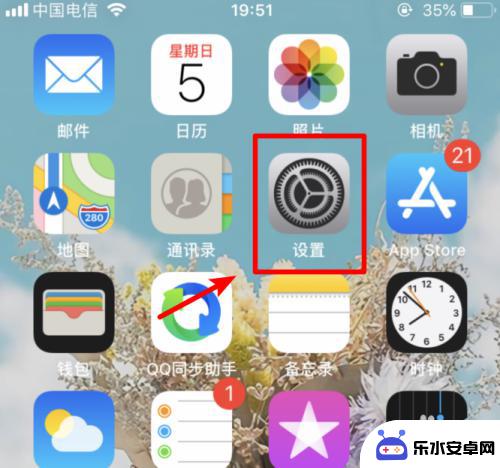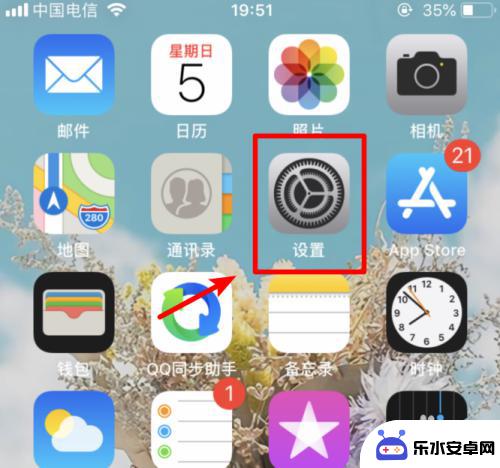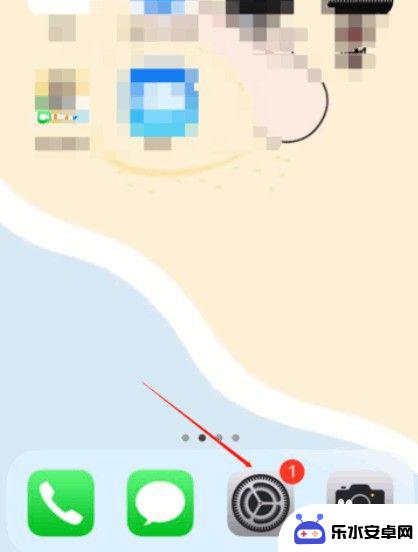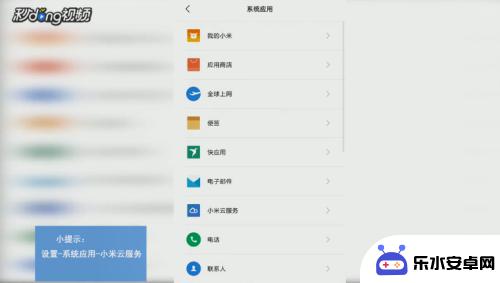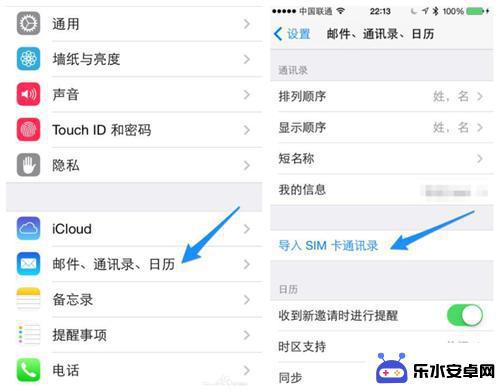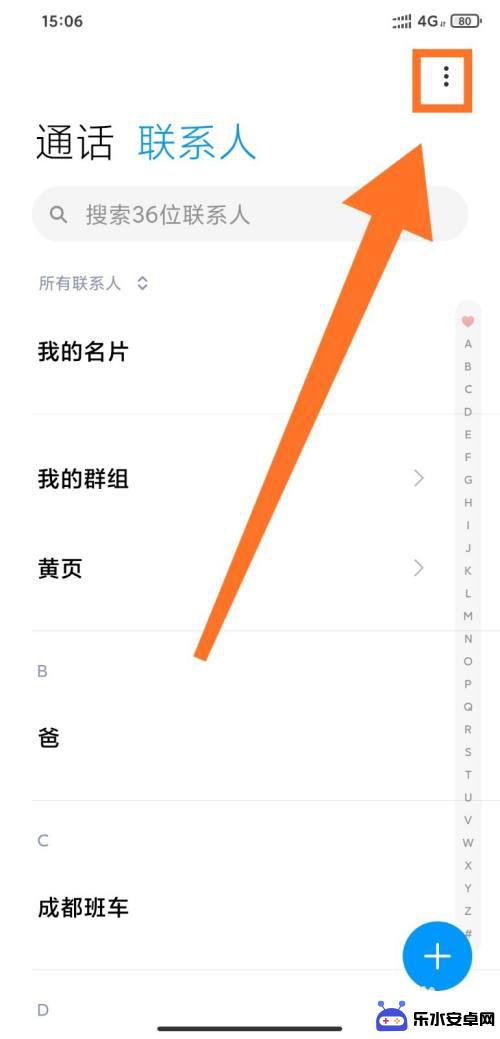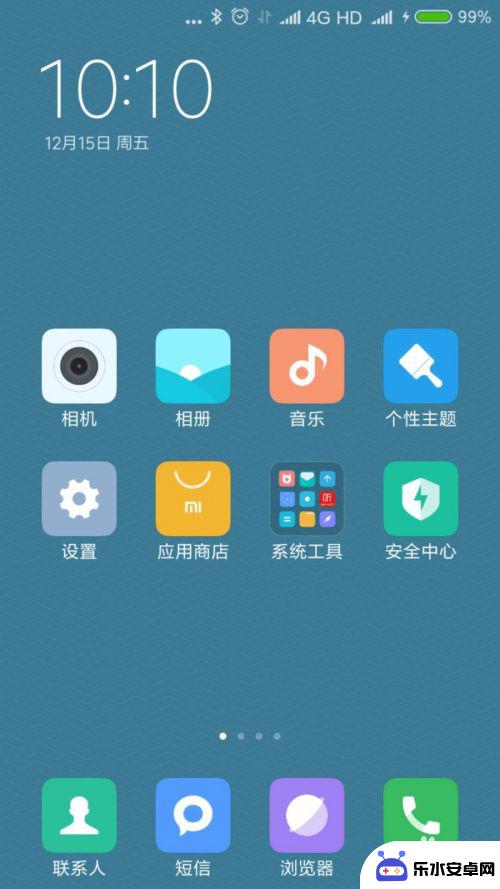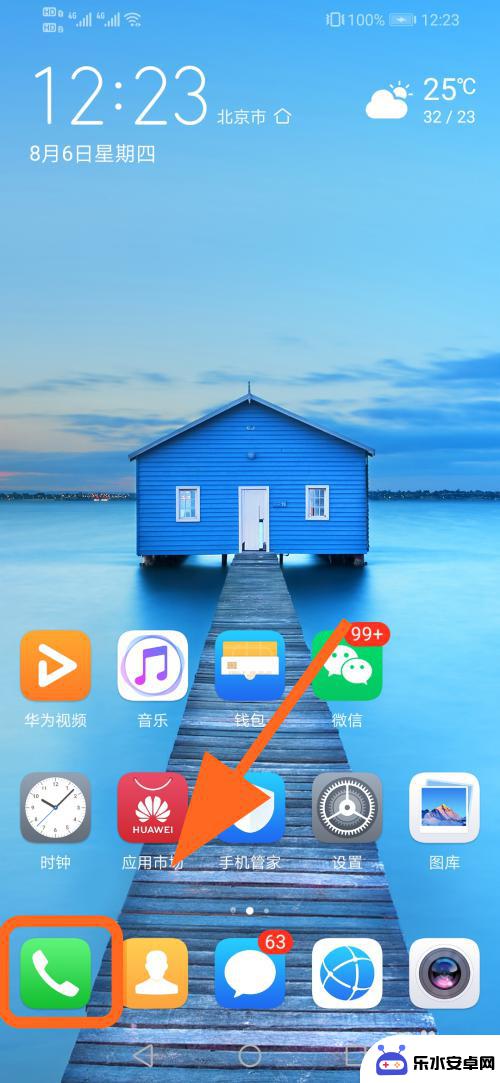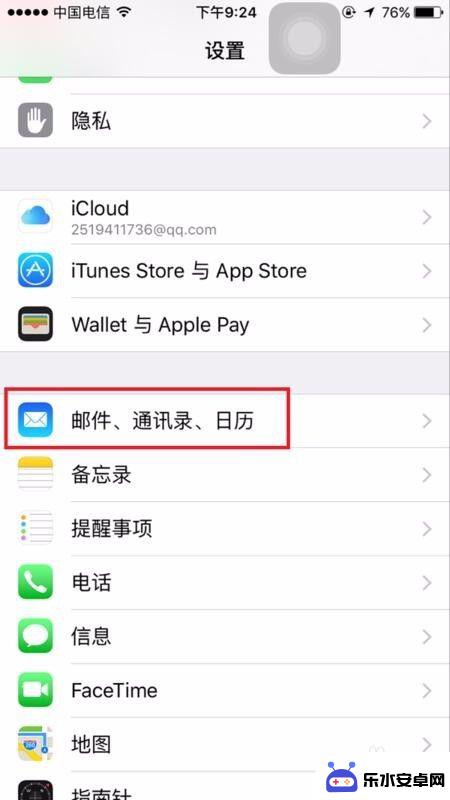苹果手机怎么把安卓手机的通讯录 iPhone手机通讯录导入安卓手机教程
现苹果手机和安卓手机都成为了人们生活中必不可少的通讯工具,当我们想要将iPhone手机的通讯录导入到安卓手机中时,却发现这并不是一件简单的事情。所幸我们可以通过一些方法和教程来实现这一目标。在本文中我们将分享一种简单易行的方法,帮助你将iPhone手机的通讯录成功导入到安卓手机中。让我们一起来看看吧。
iPhone手机通讯录导入安卓手机教程
具体方法:
1.解锁iPhone进入系统后,点击手机的设置图标进入。

2.在设置列表中,选择上方的apple ID的选项进入到账户界面。
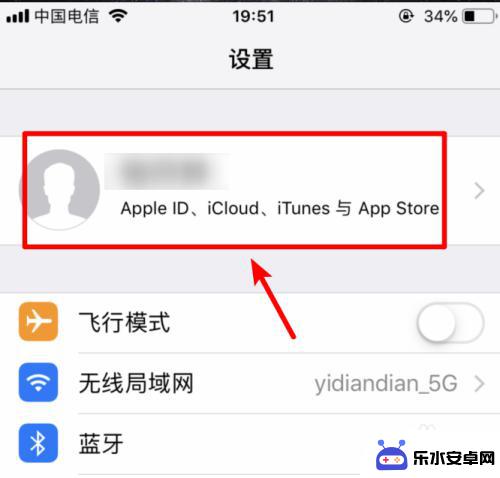
3.进入到apple ID界面,我们选择icloud选项进入。
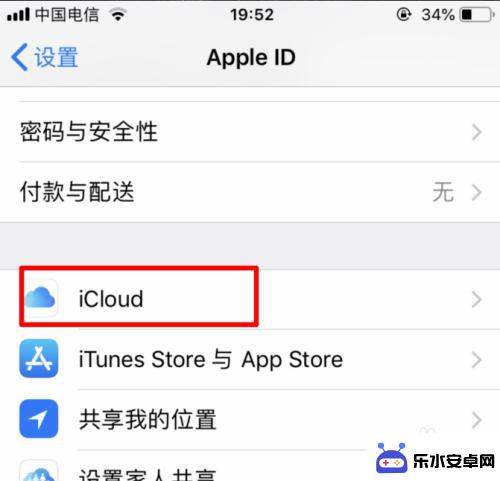
4.点击进入icloud界面后,将通讯录的开关打开。
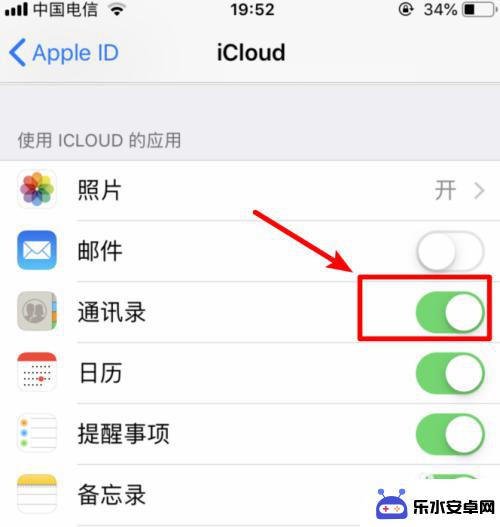
5.打开后,电脑打开icould首页。输入苹果手机绑定的apple ID进行登录。
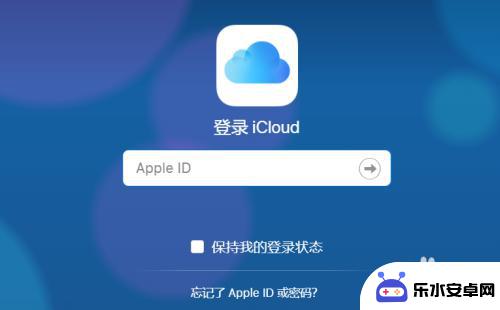
6.登录后在icloud界面中,选择通讯录的选项。
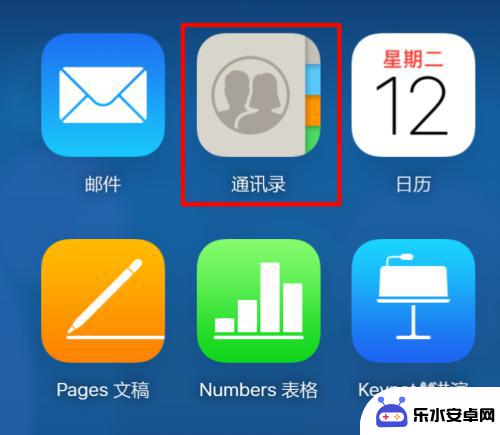
7.在通讯录列表点击右下方的设置,点击全选,然后选择导出vcard。
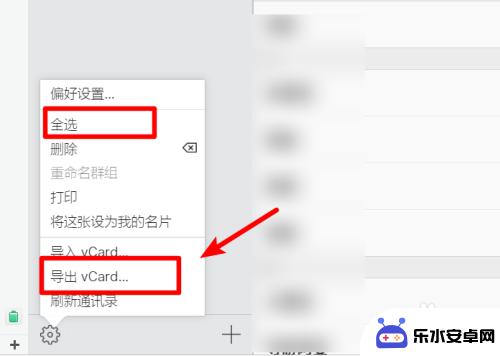
8.点击后页面会弹出下载的窗口,点击下载,将通讯录文件下载到电脑中。
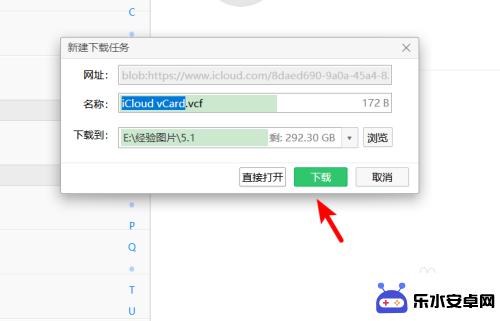
9.下载完毕后,通过QQ将该文件发送到安卓手机内。并在安卓手机中点击该文件。
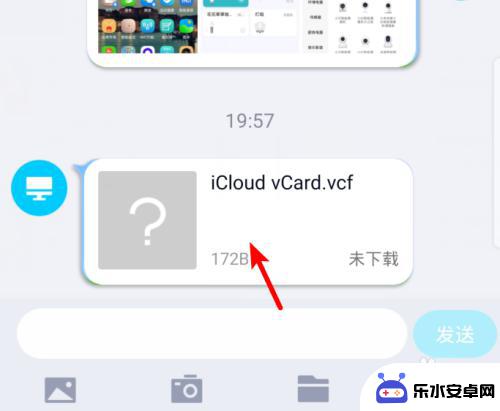
10.点击后再打开页面,选择用其他应用打开。
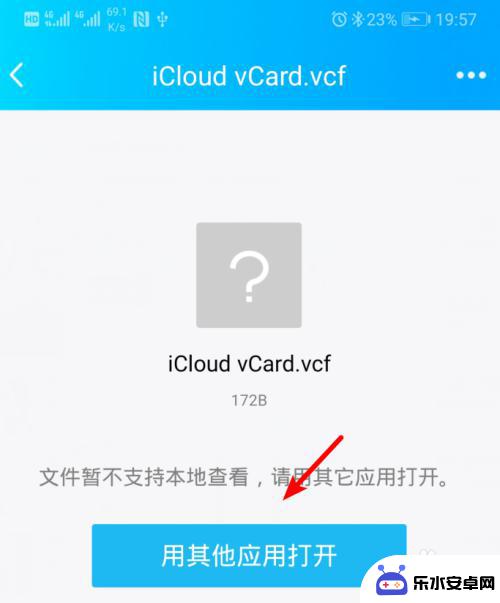
11.再选择其它应用打开页面,选择联系人的选项,点击确定。
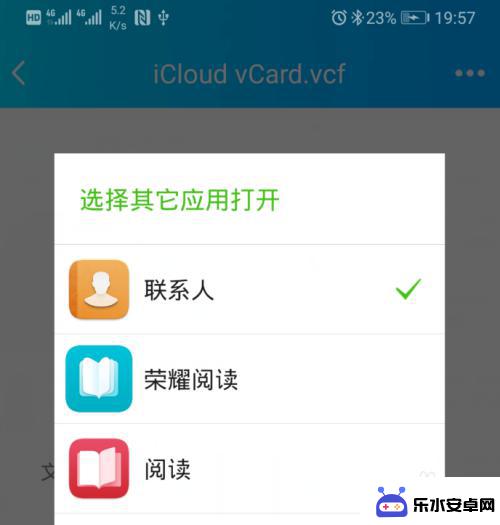
12.确定后下方会弹出是否导入联系人,点击确定的选项。即可将苹果手机中的联系人导入到安卓手机内。
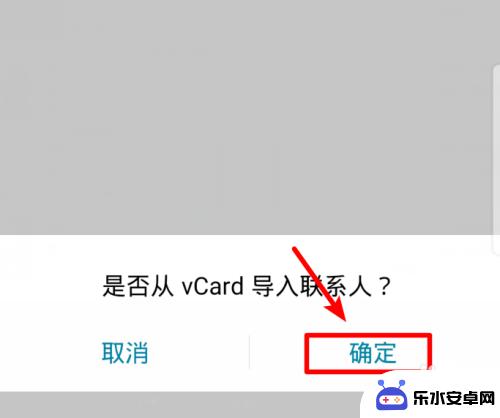
以上就是苹果手机如何将安卓手机的通讯录内容完整地导入的方法,如果你也遇到了类似情况,请参考我的方法来处理,希望对大家有所帮助。