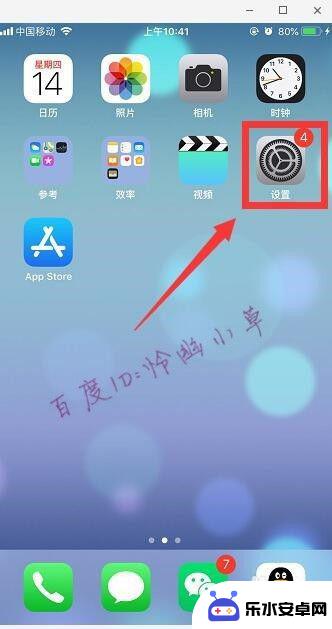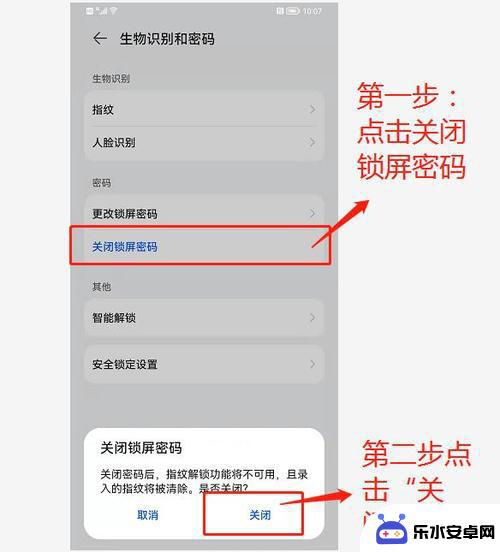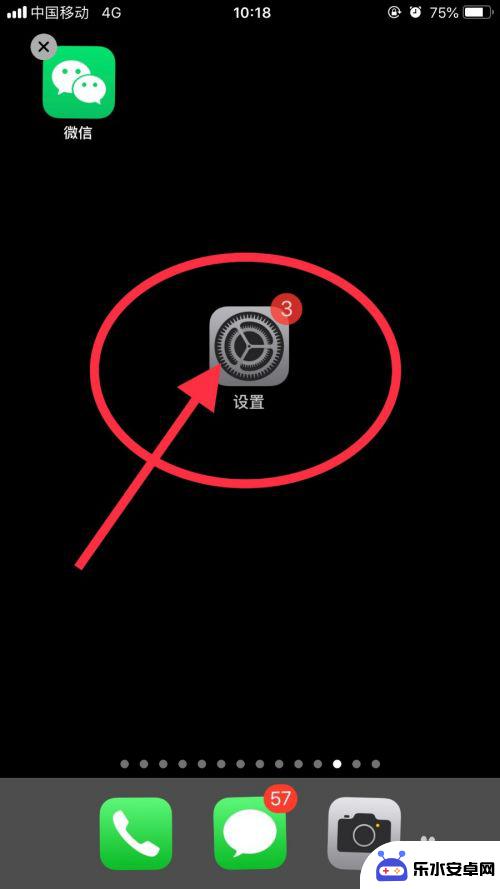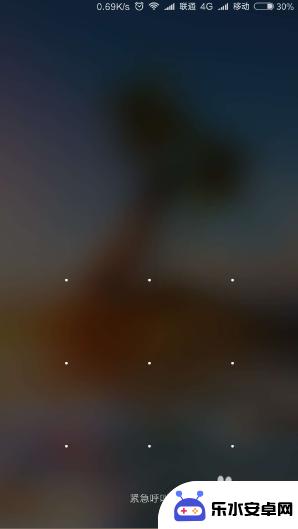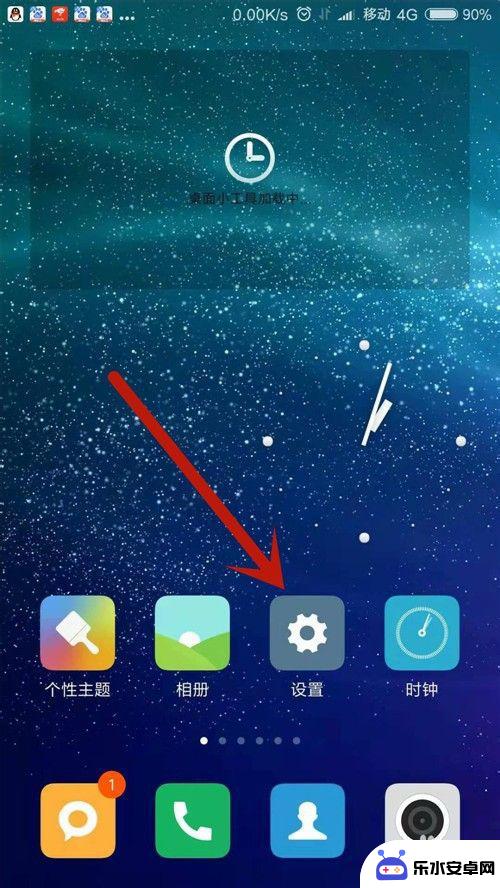怎么解决手机锁屏密码 Win10系统如何设置锁屏密码步骤详解
时间:2024-06-26来源:乐水安卓网
手机已经成为我们日常生活中不可或缺的工具,而为了保护手机中的个人隐私和数据安全,设置一个强大的锁屏密码是必不可少的,对于Win10系统用户来说,设置锁屏密码的步骤也非常简单。本文将详细介绍Win10系统手机锁屏密码的解决方法和设置步骤,帮助大家更好地保护个人信息的安全。无论是忘记锁屏密码还是需要修改密码,本文都将为您提供一一解答,让您轻松应对各种锁屏密码问题。接下来我们将深入探讨Win10系统的手机锁屏密码设置,为大家提供全方位的指导和帮助。
Win10系统如何设置锁屏密码步骤详解
具体步骤:
1.首先按下“Win”+“I”组合键,打开WIn10的设置窗口。接下来点击右边的“账户”。当然还有多种进入账户设置的方法,这里只介绍最简单的一种。

2.接着点击“登录选项”。
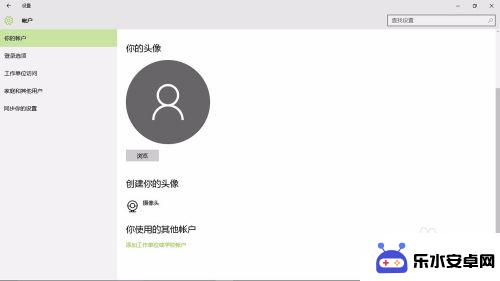
3.再点击密码下边的“登录”,
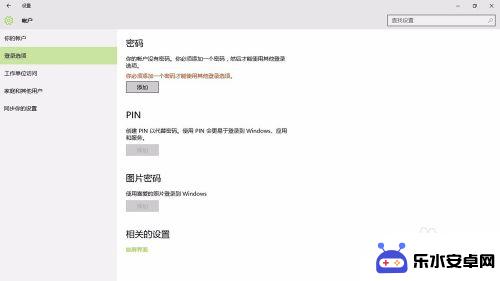
4.在弹出的小窗口里,把你的密码写上两次。注意第三栏是“密码提示”,别再把密码写上。然后点击“下一步”,再点击“完成”。
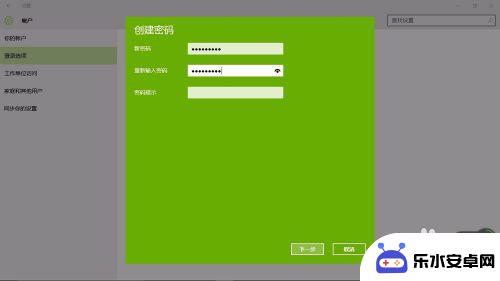
5.完成设置后,Win8.1系统待机,开机,重启,注消后就都要密码才能进入。最关键的是,以后如果我们有事离开。只要轻松地按下"win"+"L",就能保护我们的电脑内容不被别人看到。

以上就是解决手机锁屏密码问题的全部内容,如果你也遇到了同样的情况,可以参照小编的方法来处理,希望对大家有所帮助。