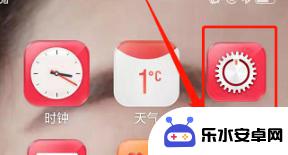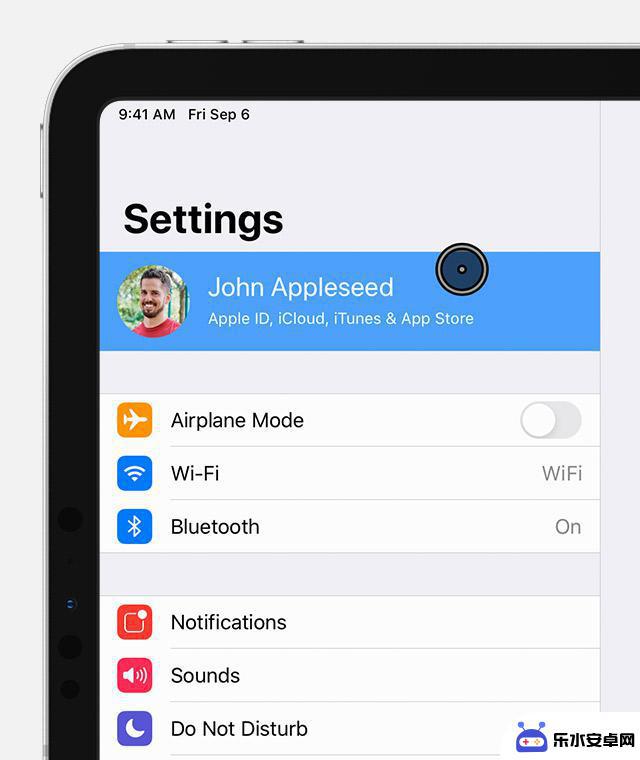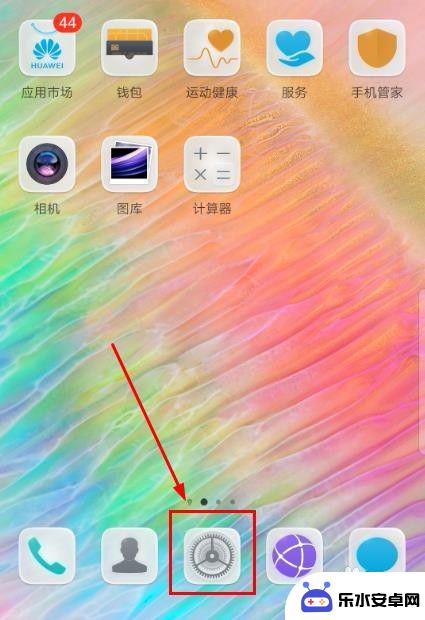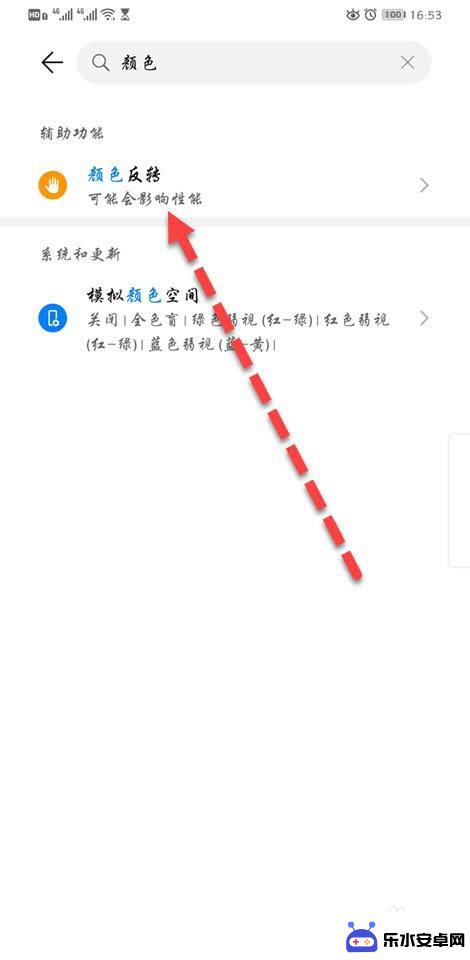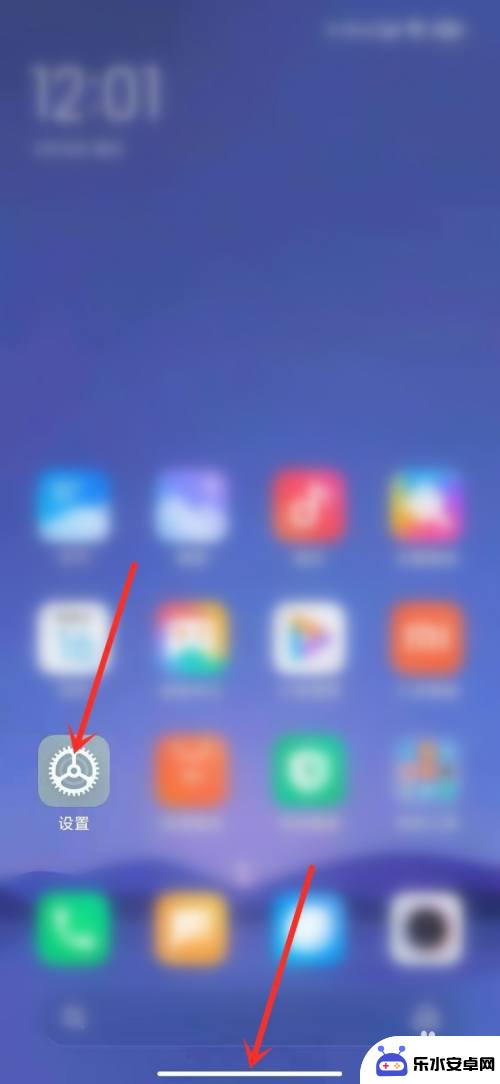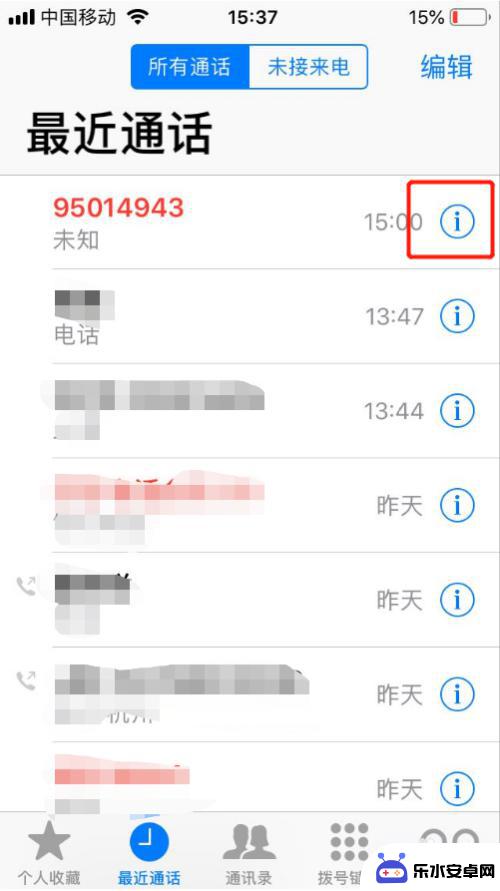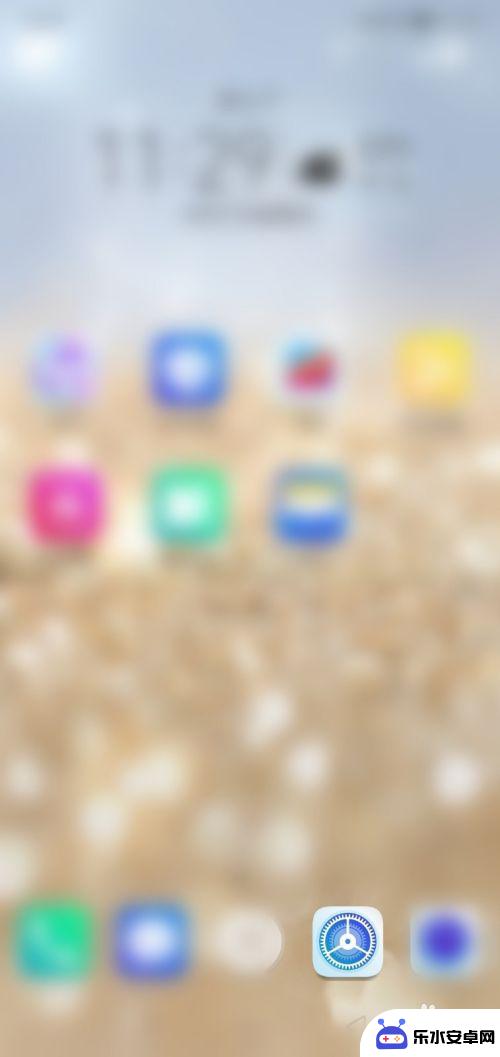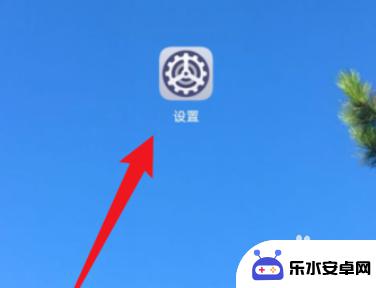苹果8手机黑线条怎么设置 iphone手机屏幕上的小黑点如何设置
苹果8手机黑线条怎么设置?苹果手机屏幕上的小黑点如何设置?对于这些常见的问题,很多用户可能会感到困惑,在使用苹果手机过程中,出现黑线条或小黑点可能会影响用户体验,因此及时解决问题是非常重要的。下面我们将介绍一些简单的方法,帮助用户解决苹果8手机黑线条和小黑点的设置问题。愿本文能够帮助到您。
iphone手机屏幕上的小黑点如何设置
具体方法:
1.屏幕上的“小黑点”学名叫AssistiveTouch,打开手机设置。
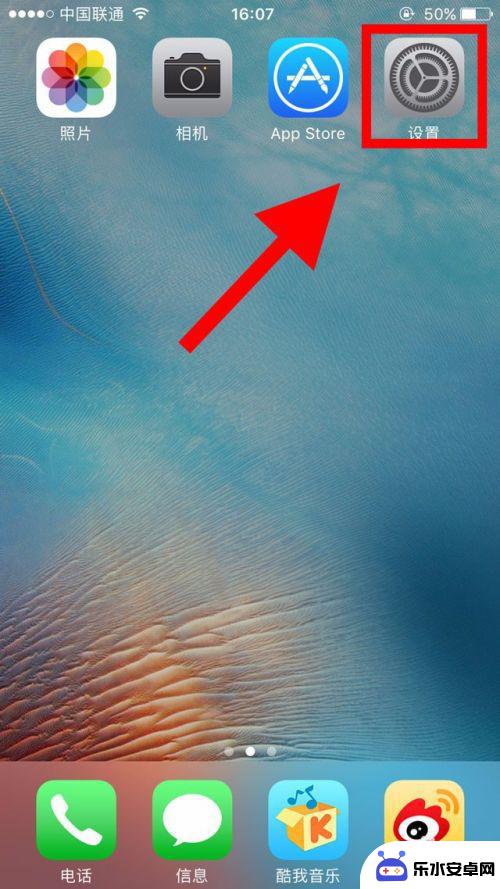
2.进入设置之后,如图所示,找到通用,点击进入通用。
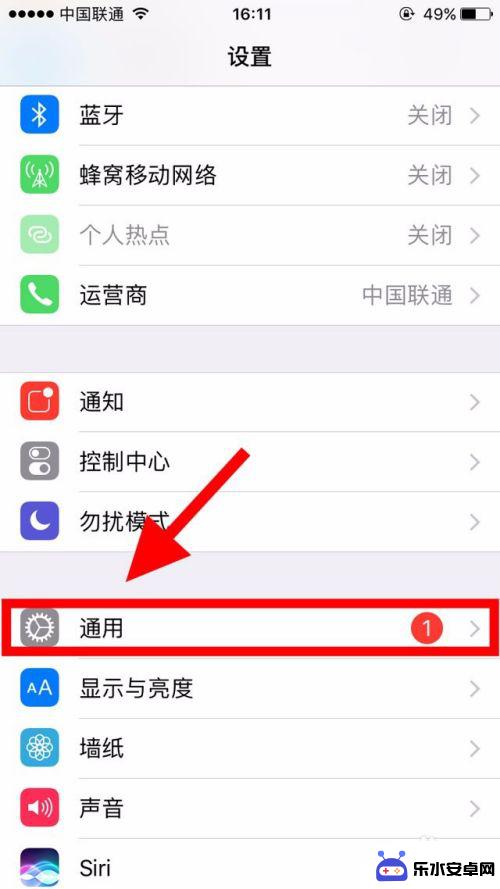
3.点击通用进入之后,出现如图界面,找到辅助功能,点击进入。
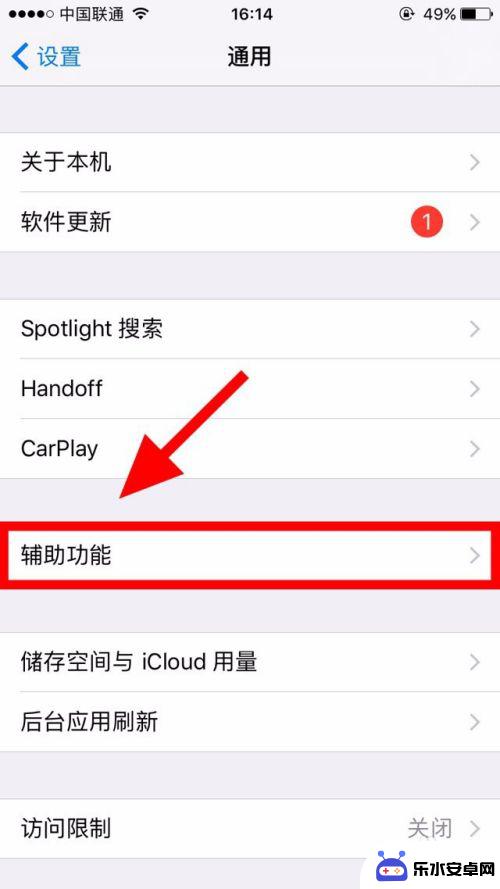
4.进入辅助功能之后,往下拉,找到AssistiveTouch,点击进入。
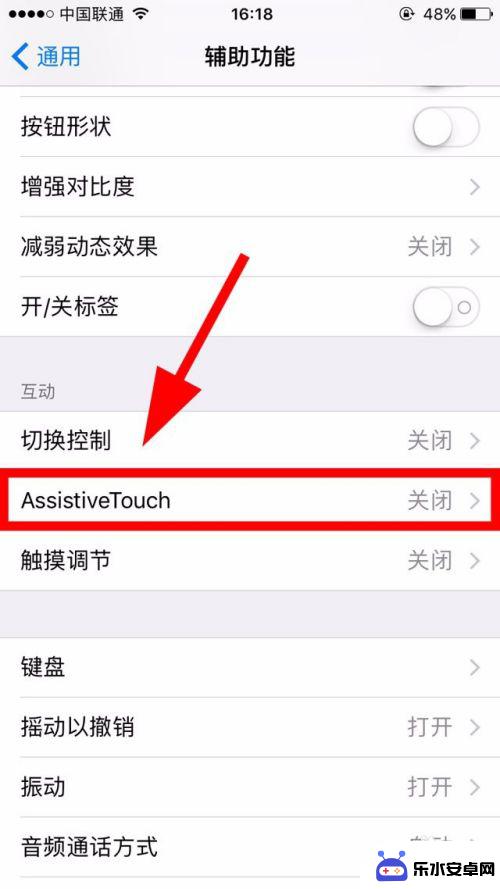
5.进入AssistiveTouch之后,看到后边的开关是关闭的,点击打开开关。
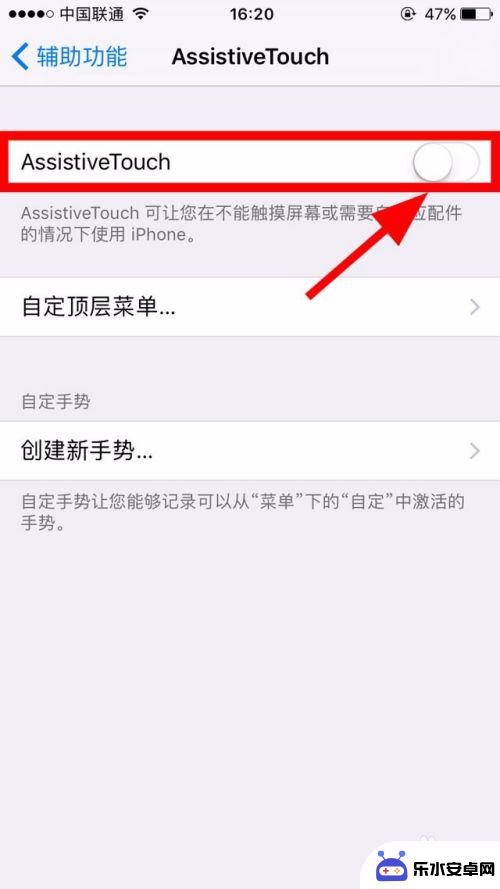
6.打开AssistiveTouch之后,我们能看到在手机的右上角出现了“小黑点”。此时,“小黑点”设置完毕。因为手机截图的时候“小黑点”就自动隐藏了,所以小编用了另外一台设备拍摄的照片。
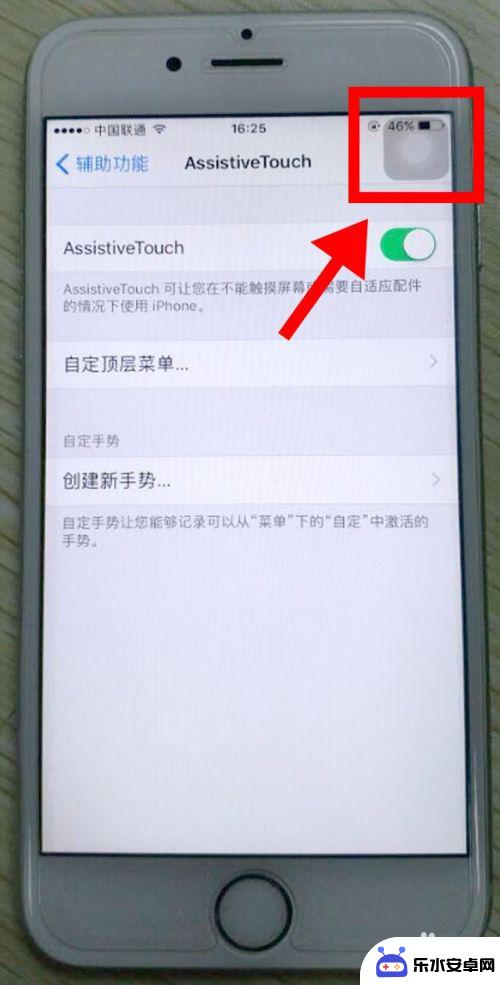
7.是不是以为这就结束了呀,小编在教大家点有用的,还是辅助功能,找到最下边的辅助功能快捷键,点击进入。
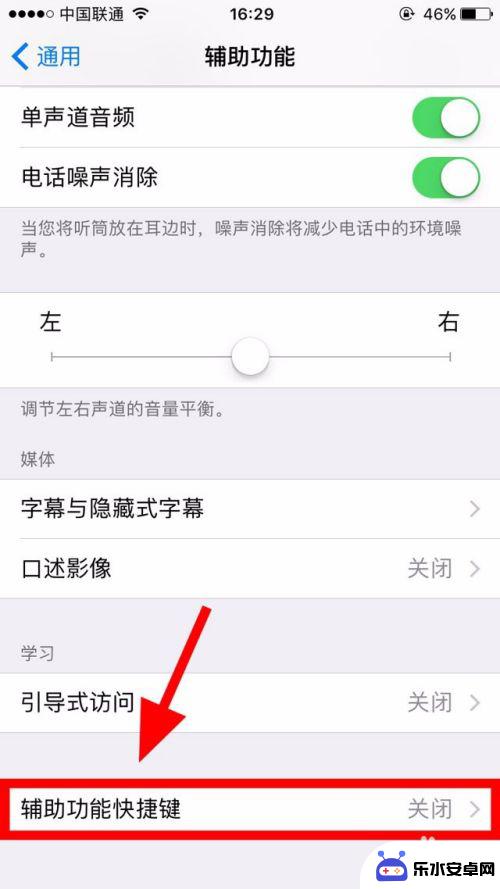
8.点击进入之后,点击一下AssistiveTouch。后边出现绿色的对勾之后,整个流程就做完了,为什么还要做这一步呢?仔细看看上边的话,连按三次主屏幕按钮。打开,意思就是,以后想打开“小黑点”的时候就不用那么麻烦一步一步的找啦,只需要连续按三次主屏幕按钮,“小黑点就出来了”,同样,连续按三次也能关闭“小黑点”。
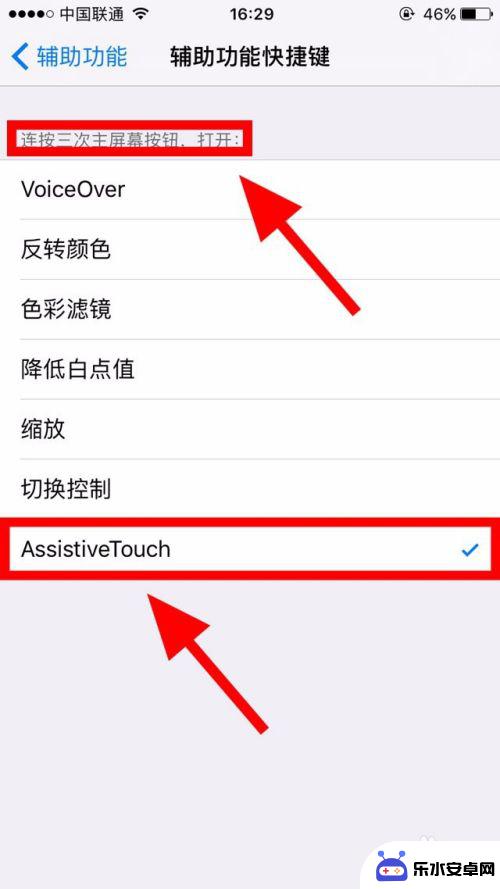
9.是不是感觉很简单呢?这么简便的方法,赶快自己动手操作一下吧。
以上就是关于苹果8手机黑线条怎么设置的全部内容,如果有出现相同情况的用户,可以按照小编的方法来解决。